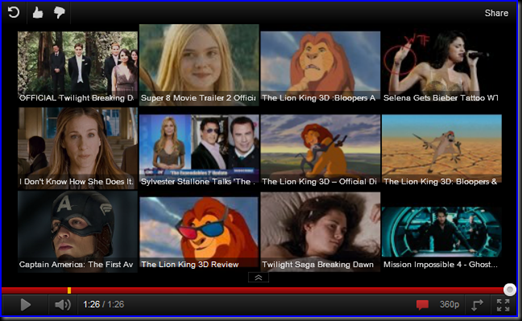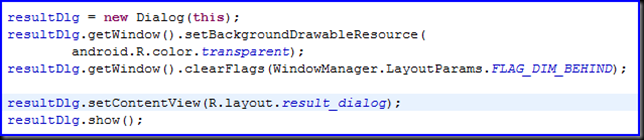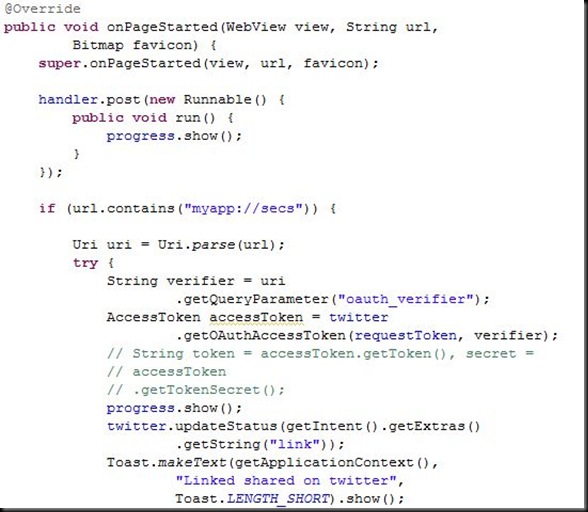Source: Random Ramblings
The first post of the year 2011 comes with the arrival of the first Grand Slams of the year. And this time I won’t be speculating about whome’s going to add the title to their name but reviewing an Android app focusing on Tennis Grand Slams title ‘Sports Eye Tennis Special’.
The Sports Eye Tennis Special comes with loads of bundled feature for a true Tennis fan. It has the ability to gather News from various news sources related to tennis such as Australian Open, ATP, WTA, BBC, CNN, ESPN and allows me to select the source from which I want to keep up with. Same option goes for following Tennis Blogs and remaining in touch with what the experts’ opinions are. But what I loved about the app is their option to view the Player activities by getting their updates from Twitter and Facebook accounts (and yes, Federer is in the list of players:) )! The Players list consists of top 20 ATP and WTA tennis players and being up to date with their activities on and off the court in Melbourne is truly awesome!!! Tweets from official tennis sources such as Australian Open, ATP, WTA, Tennis Channel are available and in that too you have the option to select the source from which to remain updated.
And any AO app won’t be complete without Live Scores so Tennis Special also has the facility to show live scores, draws and schedule of play! And if filtering down sources wasn’t enough, the app also gives me the power to turn off the whole feature so that I don’t get distracted by extra information. From this I mean that if I don’t want to view news, I can de-select it from settings and viola the news tab won’t show in the main screen. Also, I like the fact that all information is available in one view and with a single tap I can browse through different categories of News, Blogs, Players, Scores etc. A widget for home screen is also available.
It has the option of Background Sync of information when you get connected to the internet, notification about new information and offline viewing of the news so that you don’t need to be on the net all the time just to read updates.
With the AO starting in just two days time, Tennis Special is going to be my source of information about the happenings in Melbourne and especially in Rod Laver Arena. And if you have an Android phone, do download the app from the Market and watch AO right from your cell.